Установка терминала в Mac OS
Мы подготовили специальный установщик торговой платформы для macOS. Это полноценный визард, позволяющий установить приложение как нативное. Он выполняет все необходимые действия: определяет вашу систему, скачивает и устанавливают последнюю версию Wine для нее, настраивает его, а затем устанавливает внутри него платформу. Все происходит в автоматическом режиме, вам нужно лишь дождаться окончания установки, после чего вы можете сразу же приступать к полноценной работе с платформой.
Скачать установщик можно по ссылке или через меню "Справка" торговой платформы.
Системные требования
Минимальной версией macOS для установки плтаформы является Big Sur (11). Платформа работает на всех современных версиях системы и поддерживает все процессоры Apple, начиная с M1 и заканчивая последними вышедшими версиями.
Подготовка: проверьте версию Wine
Если вы уже используете торговую платформу в macOS, проверьте текущую версию Wine — она выводится в журнал платформы при запуске:
2025.01.31 12:40:45.967 Windows 10 build 18362 on Wine 8.0.1 Darwin 23.0.0, 12 x Intel Core i7-8750H @ 2.20GHz, AVX2, 11 / 15 Gb memory, 65 / 233 Gb disk, admin, GMT+2
|
Если у вас Wine версии ниже 8.0.1, мы настоятельно рекомендуем удалить старую платформу вместе с префиксом Wine, в котором она установлена. Заранее отдельно сохраните все необходимые файлы — шаблоны, скачанные советники, индикаторы и т.д. Саму платформу можно удалить как обычно, перенеся ее из раздела «Приложения» в корзину. Удалить префикс Wine можно через Finder. Выберите меню «Переход \ Переход к папке» и введите название каталога — ~/Library/Application Support/.
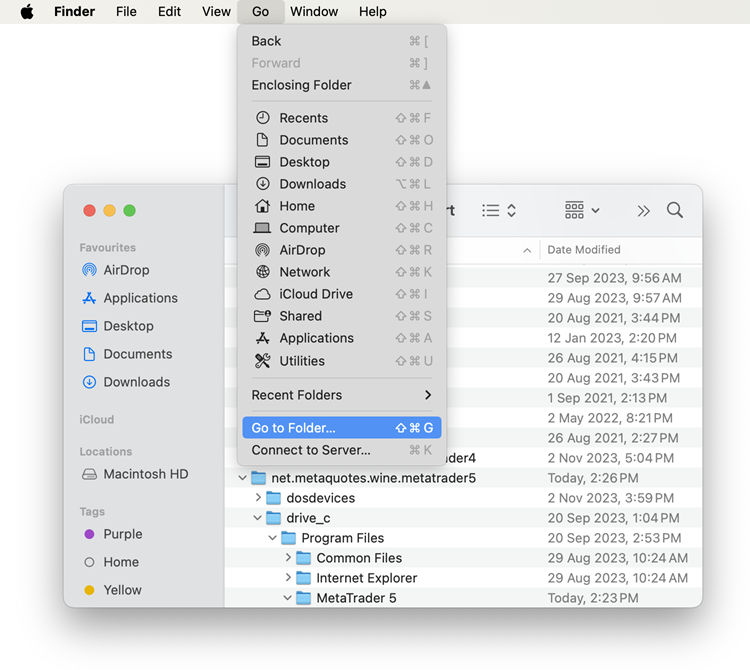
Перейдя в него, удалите следующие папки:
~/Library/Application Support/Metatrader 4
|
Установка
Платформа устанавливается как обычное приложение для macOS. Запустите скачанный файл и следуйте указаниям. В процессе вам будет предложено установить дополнительные пакеты Wine (Mono, Gecko), согласитесь — они нужны для работы.
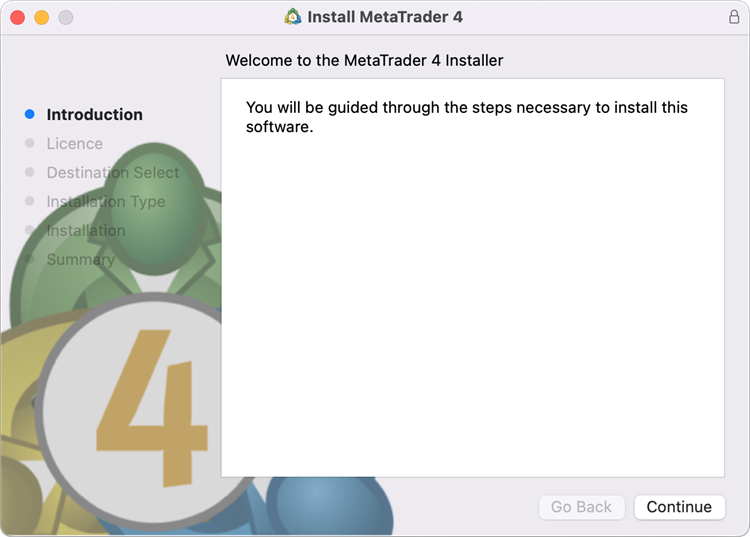
Каталог данных терминала
Для торговой платформы в Wine создается собственный виртуальный логический диск с необходимым окружением. На диске каталог данных платформы при установке по умолчанию находится по следующему пути:
~/Library/Application Support/net.metaquotes.wine.metatrader4/drive_c/Program Files/MetaTrader 4 |
Особенности настройки языка интерфейса
При установке торговой платформы для Wine автоматически добавляется поддержка только того языка (локали), который использовался в текущий момент для macOS. В большинстве случаев этого достаточно. Если вы выхотите использовать для платформы другой язык, то перед ее установкой переключите язык macOS на соответствующий и перезагрузите компьютер. Далее установите платформу. После этого язык macOS можно вернуть к исходному.